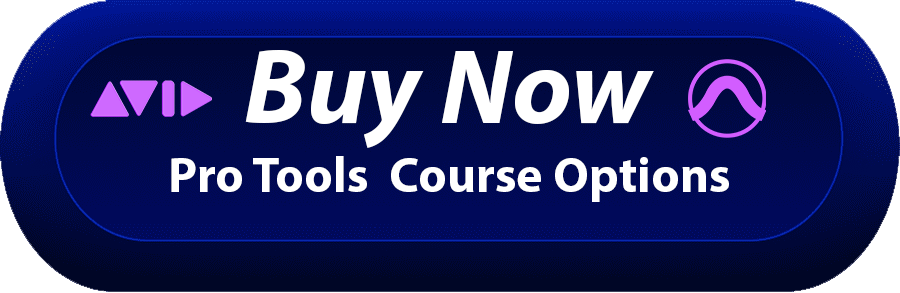This Pro Tools Fundamentals 2 (PT110) course expands upon the critical principles taught in https://www.geniusdv.com/tutorials/video-editing-training/pro-tools-110-course/the Pro Tools Fundamentals I (PT101) course. This course introduces the core concepts and techniques needed to operate enterprise Pro Tools systems.
Click here to download a .pdf of the course guidelines for PT 101 and PT 110.
We also offer this course in an ‘one-on-one’ hands-on environment which allows GeniusDV to customize this course. Common careers for ProTools users include:
- Music Production
- Film / Video Production
- Podcast / Radio Production
You will learn to build sessions designed for commercial purposes which include skills for recording, editing, and mixing efforts. The hands-on exercises will provide experience in setting up sessions, importing media, working with video media, using sound effects, loop recording and MIDI Merge techniques, and working with virtual instruments.
You will also learn how to use warping with Elastic Audio, applying Real-Time Properties, creating clip loops, applying signal processing, using automation, and using submixes and track groups to simplify a final mix.
Together with the first course in the series, Pro Tools Fundamentals (PT101), this course provides the training required to prepare for the Avid Certified User: Pro Tools certification exam.

Pro Tools Course Fees:
- Pro Tools 101 Fundamentals I – $1500 (16 hours)
- Pro Tools 110 Fundamentals II – $2250 (24 hours)
- PT 101, 110 Bundle – $3500 (40 hours – discounted)
Pro Tools Course Schedule
* Courses are taught in 2-3 blocks. Schedule is flexible (7 days a week)
- We currently teach one-on-one remotely.
- You must call and/or email us to schedule an interview with our certified Pro Tools instructor prior to enrolling for the course. (866-566-1881)
- Ongoing Support Does not expire
This Course is Designed for:
- Musicians
- Audio Engineers
- Sound Editors for Film or Television
Prerequisites
- Completion of the Pro Tools Fundamentals I (PT101) course, or equivalent experience.
- Ability to create sessions, select appropriate session parameters, record audio and MIDI, use Edit modes and tools effectively, set Grid and Nudge values, create and recall memory locations, navigate tracks and media, create Edit selections using a variety of common techniques, use plug-ins for signal processing and virtual instruments, create a basic mix, and use basic automation techniques.
Learning Objectives
At the end of this course you will be able to:
- Manage large track counts and multiple channels of simultaneous inputs and outputs
- Create appropriate Pro Tools software and hardware settings
- Select appropriate settings in the Playback Engine dialog
- Set up and modify input/output (I/O) settings
- Assess and integrate virtual instruments and specialized plug-ins for specific music and
- Utilize advanced recording techniques to capture multiple record takes in succession
- Analyze Elastic Audio processors and methods to select appropriate options
- Utilize Elastic Audio techniques MIDI Real-Time Properties to achieve desired tempo and/or rhythmic effects and outcomes
- Apply clip-based editing techniques to audio and MIDI tracks
- Incorporate automated mixing techniques into a Pro Tools workflow for selective during a session post-production tasks automation
- Be ready to sit the associated certification exam
- Working with I/O Settings
- Saving and Reusing I/O Settings
- Viewing, Modifying, and Restoring I/O Settings
- Setting the Audition Path
- Setting the Default Output Bus
- Setting the Default Sample Rate
- Changing the Clock Source
- Configuring the Footswitch Control
- Using a Dedicated Control Panel
- Playback Engine
- Hardware Buffer Size
- Host Engine Error Suppression
- Cache Size (Pro Tools HD Only)
- Adding a New Track Like the Previous
- Adding a New Track of a Specific Type
- Changing the Display of the Mix and Edit Wind
- I/O View
- Comments View
- Showing and Hiding Tracks
- Using the Track List Pop Up Menu
- Sorting Tracks
- Pro Tools Software Capabilities
- Basic Specifications
- Plug-Ins
- Pro Tools HD Software
- Setting Up Video Tracks
- Assembling Video Clips on Video Tracks
- Video Playback on a Secondary Monitor
- Pro Tools HD Software
- Browser Features
- Workspace Browser Overview
- Workspace Browser Functionality
- Waveform Display
- Considerations for Importing Files
- Importing Files Using a Work Space Browser
- Importing Files Using the Import Commands
- Importing Session Data
- Batch Importing Files
- Creating Clip Groups
- Un-grouping Clips
- Regrouping Clips
- Editing Clip Groups
- Clip Groups and Tick Based Tracks
- Displaying Conductor Rulers
- Adding Meter and Tempo Events
- Creating a Linear Tempo Change
- Recording with a Click
- Creating a Selection
- Using Pre and Post Roll
- Loop Recording Differences: Audio Versus MIDI
- Capturing Loop Record Takes
- Auditioning Loop Record Takes
- Setting the Match Criteria
- Selecting Alternate Takes
- Recording MIDI Using Loop Playback with MIDI Merge
- Sample-Based Operation Versus Tick -Based Operation
- Track Timebases
- Tick -Based Timing and Note Values
- Using Plug-In Virtual Instruments
- Using Stand-Alone Virtual Instruments
- Viewing MIDI Data in the Edit Window
- MIDI – Compatible Tracks in the Pro
- Tools Mix Window
- MIDI Thru Versus the Default Thru Instrument
- Auditioning MIDI Clips
- Editing MIDI Notes with the Pencil Tool
- Deleting MIDI Notes
- Elastic Audio Basics
- Enabling Elastic Audio on a Track
- Enabling Elastic Audio for New Tracks
- Understanding Elastic Audio Analysis
- Conforming Clips to the Session Tempo Map
- Warp Indicators
- Removing Clip Warping
- Elastic Audio Track Views
- Elastic Audio Markers
- Warping Sound with Elastic Audio
- Using Warp View
- Types of Manual Warping
- Using Elastic Audio to Tighten a Rhythmic Performance
- How Quantizing Affects Elastic Audio Events
- Improving the Quantization Results
- Applying Tick- Based Timing to Elastic Audio -Enabled Tracks
- Applying Tempo Changes
- Improving the Quality of Warped Audio
- Editing Event Markers in Analysis View
- Adjusting Event Sensitivity
- Using X -Form
- Using Elastic Audio for Pitch Changes
- Pitch Shifting with the Elastic Properties Window
- Pitch Shifting with the Transpose Window
- Changing and Undoing Pitch Transposition
- Activating the Primary Smart Tool Functions
- Creating Fades Using the Smart Tool
- Smart Tool Fade Rules
- Using Grid Quantize Versus Groove Quantize
- Using Input Quantize
- Quantizing After Recording
- Setting the Options for Groove and Feel
- Using the Real-Time Properties Floating Window
- Quantizing with Real Time Properties
- Using the Fades Dialog Box
- Applying Fades
- Editing Fades
- Fades and Elastic Audio Processing
- Track Color -Coding
- Clip Looping
- Working with Clip Loops
- Creating Looped Clips
- Modifying Clip Loop Settings
- Editing Looped Clips
- Considerations for Working with Clip Loops
- Un-looping Clips
- Editing on the Grid
- Using Grid Mode
- Separating Clips on the Grid
- AudioSuite versus Insert Processing
- AudioSuite Features
- Using AudioSuite Plug -Ins
- Finding a Clip in the Clip List
- Cleaning Up the Clip List
- Exporting Clips and Clip Definitions
- Track Type Icons
- Solo and Mute Status Indicators
- Using Inserts for Effects Processing
- Inserts on Audio Tracks and Aux Inputs
- Inserts on Master Faders
- Plug -In Inserts
- Hardware Inserts
- Creating a Send
- Setting the Send Level
- Changing the Default Send Level Preference
- Send Display Options
- Creating a Return
- Working with Sends
- Using the Send Window
- Moving and Copying Sends
- Changing and Removing Sends
- Using Gain -Based Processors
- Time Based Processors
- Using the Plug -In Window
- Uses of Master Faders
- Creating Master Faders
- Groups and Automation
- Automation Playlists
- Working with Automation
- Enabling and Suspending Automation
- Writing Automation Selectively
- Playing Automation
- Viewing Automation
- Graphical Editing of Automation Data
- Automation Displays
- Creating and Adjusting Breakpoint Automation Data
- Drawing Automation
- Cutting, Copying, and Pasting Automation Data
- Cutting Automation Versus Deleting Automation
- Using Paste Special Mode
- Removing Automation from a Track
- Deleting Breakpoints on the Displayed Automation Graph (Recap)
- Clearing Automation for the Displayed Automation Graph
- Clearing Automation for All Automation Graphs
- Working with Track Subsets
- Using the Do-To-Selected Function
- Using Submaster Tracks
- Routing Signals Using Paths and Selectors
- Understanding Mix and Edit Groups
- Activating and Deactivating Groups
- Working with Groups
- Identifying Group Membership
- Selecting Members of a GroupModifying a Group
- Deleting a Group
- Using the All Group
- Groups and Automation
- Groups and Elastic Audio
- Creating a CD
- Compatible BounceCreating an Archive