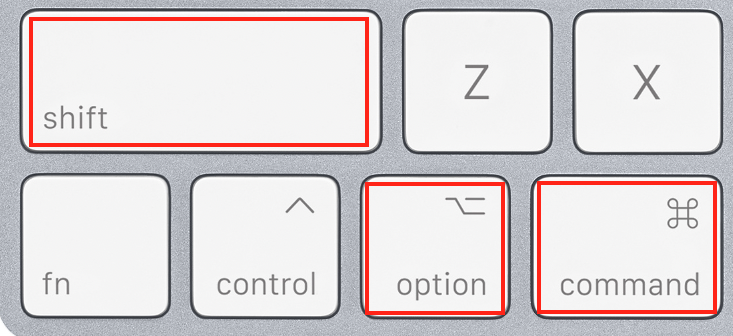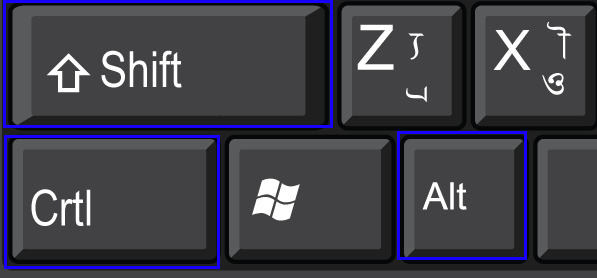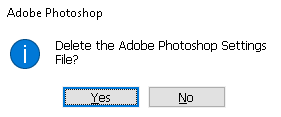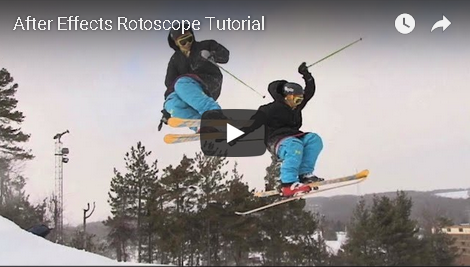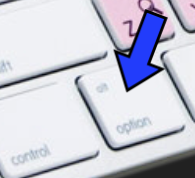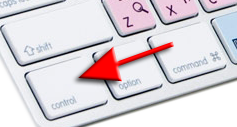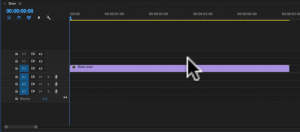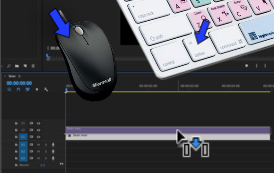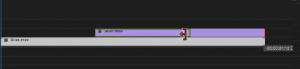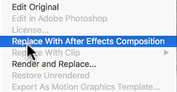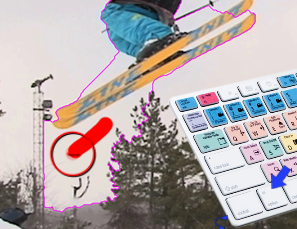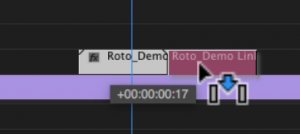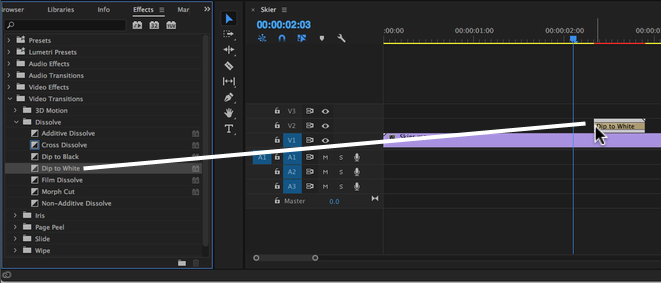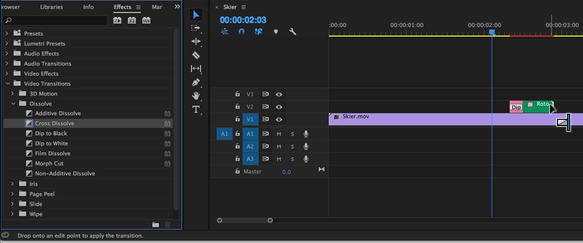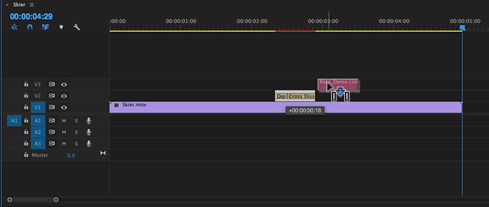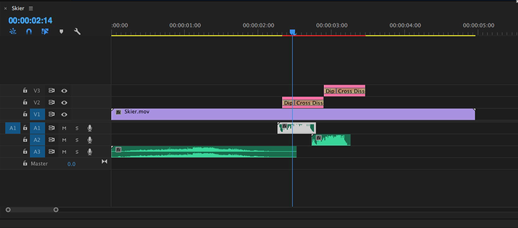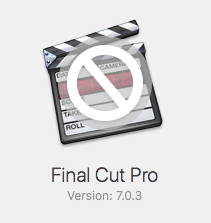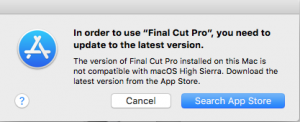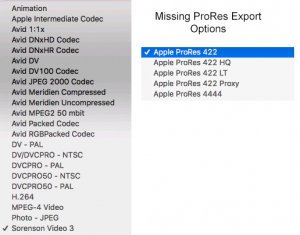Hi everyone: Heads up! One of the ways GeniusDV has become successful is from networking.
The largest digital video / broadcasting networking show in the United States is called the NAB. (National Association of Broadcasters). GeniusDV has attended this conference for 27 straight years! If you have the budget, I highly recommend that you attend.
We are able to share with you a FREE pass. You only have until Jan 31 to take advantage of the free pass. If you are able to attend, please reach out to us and we can meet up.
This is conference is a moment where you can meet with CEO’s / Engineers / AI Designers, etc. It’s REALLY hard these days to get a REAL phone number from someone. However, at this conference you can meet with REAL people with a REAL phone number and have a REAL conversation.
Conference runs from April 5-9 in Las Vegas.
This regular conference price is $219 dollars to attend! So, if you enroll before Jan 31st. DO NOT PAY!
Use code ERA1 for a FREE Exhibits Pass and a 10% Off Discount on Premium Conference and All Access Passes! Offer expires on January 31, 2025.
Click on the link below to register with that above free code.
https://www.nabshow.com/
There are mini-seminars that are included with the basic pass that you won’t be charged for. They also have A LOT of training sessions that cost’s $$. If this your first time attending -I recommend you just walk the show floor which is several square miles!
You can register even if your not sure if you can make the conference.
I recommend visiting the Adobe, BlackMagic (i.e, DaVinci), , Avid, Sony, Panasonic, Red Camera booths first.
We’ve attached a couple of pictures of past venues.
https://www.geniusdv.com/tutorials/wp-content/uploads/2025/01/VR-Bird.png
Adobe Effect Effects Demonstration
https://www.geniusdv.com/tutorials/wp-content/uploads/2025/01/Star-Wars-Light2.jpg
My friend using the modern Steady Cam Equipment.
You’ve probably seen this at NFL or NAB Games.
https://www.geniusdv.com/tutorials/wp-content/uploads/2025/01/SteadyCam.png
Click on the link below for the video of
modern stabilization equipment.
https://www.dropbox.com/t/66FEoIFAxrfQJ5GP
Typical set-up where you can test high-end Cameras
Watch the full video here.
https://www.dropbox.com/t/PN80COUr4jGanKSM
If possible, I will issue extra credit to anyone who can attend the conference!
John